Disney Plus streaming has become very popular, especially if you have kids. And why not. Having the entire Disney catalogue in one spot is not only convenient but also one of the only ways to get certain specials and new releases.
There are many options available to you on Disney+. No matter what your interests are, you can find it! You can see a shark show on National Geographic or enjoy one of the Star Wars movies or mini-series.
Of course you can also find a Pixar favorite like Toy Story or the old Disney classics. It’s really wonderful to have the Disney Plus content in your home.
Whether you have a brand new state of the art smart tv or an old tv that needs a streaming device, we will do our best to help you get up and running.
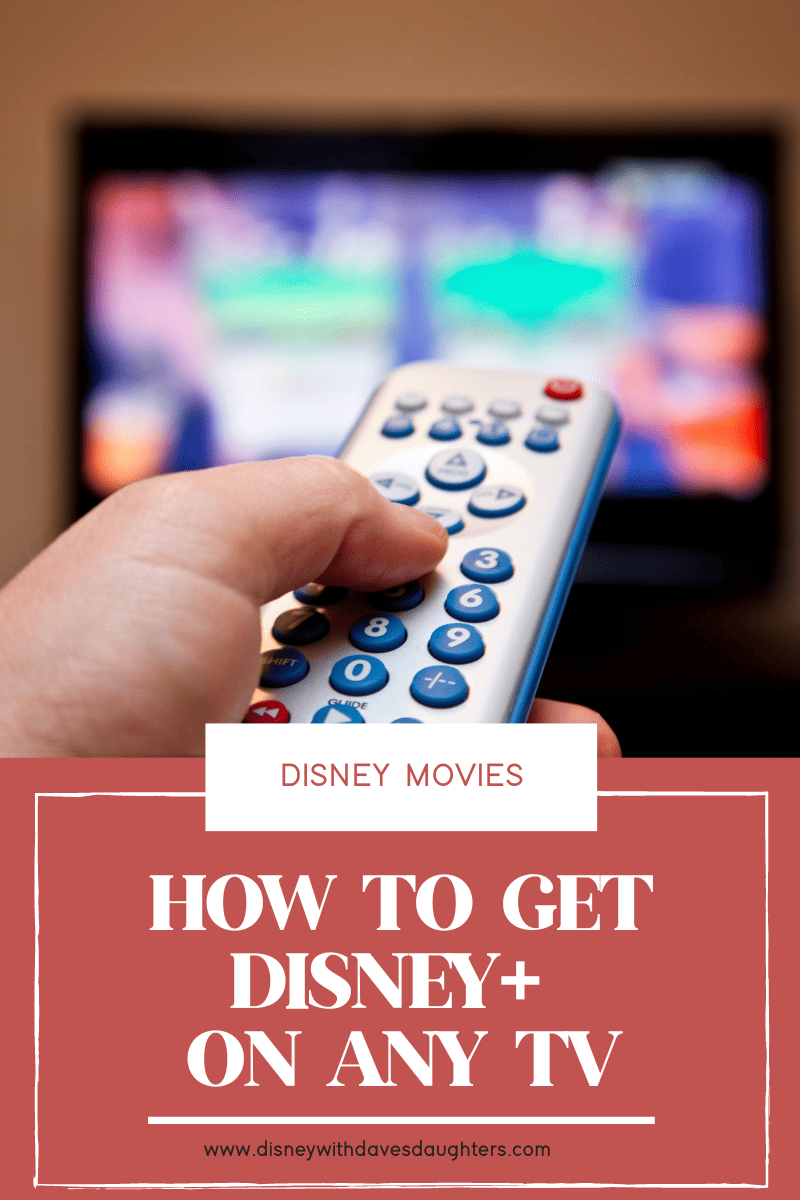
First Thing To Know
Before you do anything, sign up for the Disney Plus Subscription by downloading the app from https://www.disneyplus.com/welcome/stream-now on your smartphone, computer or tablet.
It is much easier to fill in information on your device rather than using your tv remote. After you fill out the subscriber agreement you can head over to your TV or device to start loading up Disney Plus.
Disney Plus On Newer Model Smart TVs
Here are the instructions to most of the major brands of televisions you may have. Follow the steps to load up Disney Plus.
Please Note: Older smart tvs may not include the Disney+ app. Disney+ was launched in late 2019 so even though your tv looks like a brand new TV, it still may be one of the older models so it won’t work with the methods laid out below. If your TV fits into the older TV category, you will need to purchase an inexpensive streaming device shown below to get set up.
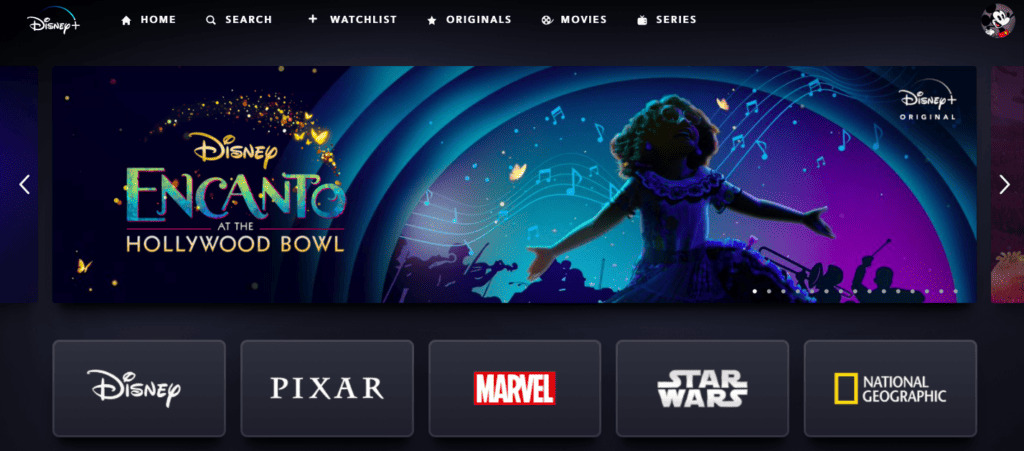
LG Smart TV (LG recommendation for Disney Plus set up)
- Turn on your LG TV.
- Ensure that the TV is connected to the Internet.
- Press the HOME menu, then select the LG Content Store.
- Browse to the Search box on the LG Content Store to find a new app.
- Type in “Disney Plus”.
- Scroll to the apps category.
- Select Disney+.
- Select Install.
- Select Launch.
- Log in with your credentials or sign up for a new Disney+ account.
- Select any movie you want to watch and start streaming!
Samsung Smart TV (Samsung recommendation for Disney Plus set up)
- Navigate to and select Apps on your TV’s Home screen.
- Use the directional buttons on your remote to select the search button (magnifying glass) that is located in the top right corner of the apps screen.
- Enter “Disney+” using the on-screen keyboard, and then highlight and select Enter.
- Select Disney+ and then select Install.
Philips Smart TV Disney+ Setup
- On your Philips TV go to the apps tab and choose Google Play Store.
- Tap the search icon.
- Search for the Disney Plus app and choose it.
- Install the Disney Plus app
- Select open to Launch the app
- Choose sign in and fill in the Disney App information
- Select the content to stream.
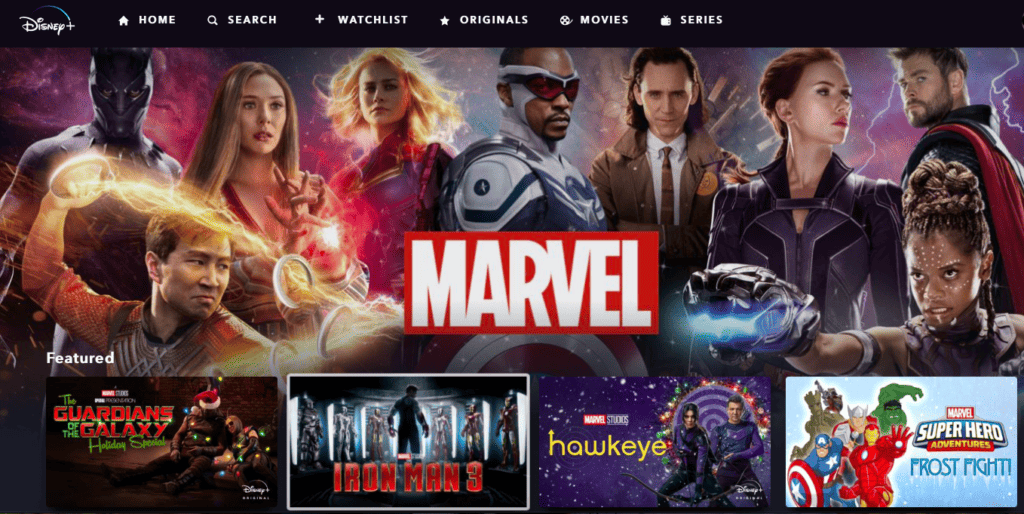
Amazon Fire Smart TV Disney+ Setup
- Navigate to the Apps section on your Amazon device.
- Search for the Disney Plus app.
- If you have already signed up, log in with your username and password.
- If you want to sign up through Amazon, select Sign Up.
- Enter your new email address and password.
- Make an in-app purchase.
- Select Start Watching.
Insignia Smart TV Disney+ Setup
- Using the remote, click the home button
- Using the circular navigation button on the remote, hit the find tab
- Next click the Search tab and type in Disney Plus
- When you see Disney Plus select Get from the Amazon store
- Click open to launch the app and log in

Toshiba Smart TV Disney+ Setup
- Using the remote, click the home button
- Next click the Search tab and type in Disney Plus
- When you see Disney Plus select Get from the Amazon store
- Click open to launch the app and log in
TCL Smart TV Disney+ Setup
- On the TCL remote, hit the home button and access the smart tv menu.
- Using the remote arrow keys, navigate to Google Playstore
- Highlight the search bar and type in Disney Plus
- Highlight the app in the search apps and press OK
- Once download is complete you can log into your account and run the app
TV’s that are not smart tv’s but have an HDMI port
If you do not have a smart tv but you have an HDMI output on your tv, you can hook up an external device to allow you to stream in Disney Plus as well as other popular streaming services such as Amazon Prime and Netflix.
Remember, some smart tv models that are older will not come with Disney Plus so you will need to use one of the following.
Apple TV Disney+ Setup
- Launch App Store from the home screen
- Find Disney+ app and sign in
- Select the content from “Watch Now” tab
- Tap “Play”
- Select “Connect”
Amazon Fire tv Stick Disney+ Setup
- Fire TV Home Screen
- To to “Search”
- Type in “Disney Plus”.
- Select the app under “Apps and Games”
- Select “Get”
Chromecast Disney+ Setup
- Open your desktop web browser on your tablet, computer or mobile devices
- Select the title you want to watch
- Click on the cast icon in the top right-hand corner
- Ensure your Chromecast is slotted into the correct HDMI port
- Select the Chromecast-enabled tv device

Roku Device (Roku or Roku TV) Disney+ Setup
- Turn on your Roku
- Select Streaming Channels from the “home” button
- Select “Search Channels” from the menu
- Type in “Disney Plus” and select the Disney plus app
- Choose Add Channel
- Select the Disney+ app from the home screen
- Log in
PS4 and PS5 Gaming Console Disney+ Setup
- Go to the app store
- Select “Search”
- Enter “Disney Plus” select the app
- Select the “Download” button
- Select the “TV & Video” icon from the home screen
- Open Disney+
Xbox (Xbox One, Xbox Series X and Series S) Game Consoles Disney+ Setup
- Power on your Xbox and sign in
- Hit the “Y” key to bring up the search bar
- Type in “Disney Plus”
- Press the “A” key to select the app
- Go to the “Get” button
- Press the “A” key again to start the download
Now that you have Disney+ on your TV you can start enjoying all your favorite movies – and find new ones to enjoy! Be sure to check out all the classic Disney princess movies – you can find the complete list here.
